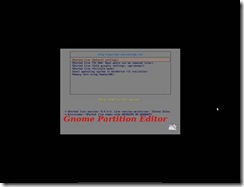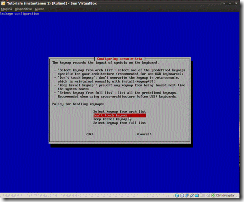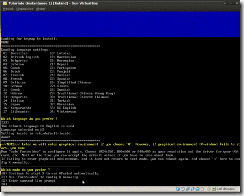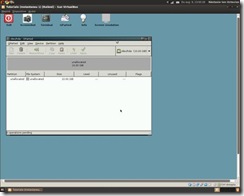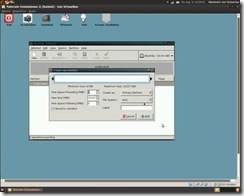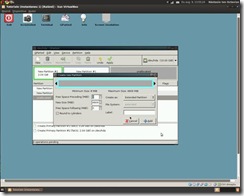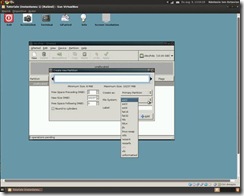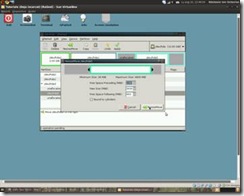Tutorial creare, stergere si modificare partitii
1. Obtinere Gparted Live
Pagina aceasta contine instructiunile de creare a unui CD/DVD/USB Gparted, pentru creare unui CD/DVD se descarca ultima versiune .iso de aici (ex: gparted-live-0.4.6-1.iso), si apoi se scrie un CD/DVD gol ca o imagine .iso (click-dreapta pe imagine-> open with->Nero Burning Rom-> Burn, la alte programe cautati o optiune gen „Burn .ISO Imagine” sau ceva asemanator).
2. Bootarea Gparted Live
Mai intai, trebuie ca CD/DVD-ROM-ul sau USB-ul (USB-HDD) sa fie setat ca primul Boot Device, acest lucru se face din BIOS, apoi se introduce CD/DVD/USB-ul cu Gparted Live si se da restart.
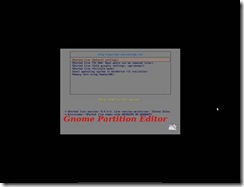
Acesta este primul lucru care apare, un meniu, ce permite selectarea mai multor moduri de bootare, folosind sageţile/mouse selectam primul mod si apasam ENTER.
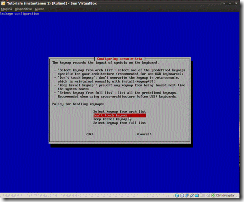
Urmatoarul lucru care apare, legat de layoutul tastaturi care nu este chiar asa de important, selectam a doua optiune si dam ENTER.

Urmatoarea faza este alegerea limbii, limba romana nu este, asa ca cel mai bine apasam ENTER si lasam limba engleza, in cazul in care totusi vreti sa schimbati limba, cautati limba in lista, tastati numarul din stanga limbi dorite si apasati ENTER.
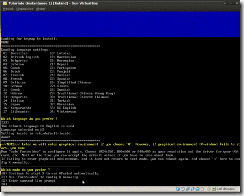
Dupa limba urmeaza detectarea placii video, amatorii ar trebui sa apese ENTER, deoarece in majoritatea cazurilor placa video va fi detectata si configurata automat.
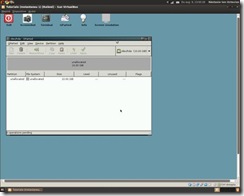
Daca apare ceva asemanator (s-ar putea sa fie mai multe culori in locul acelui dreptunghi gri, si sub el o lista) cu imaginea inseamna ca ati reusit sa bootati Gparted Live.
3. Crearea partitiilor
Gparted Live este bazat pe Linux, asa ca partitiile nu vor fi sub numele de C:/D:/F:, ci hdXY, unde X poate fi a, b, c, ... si Y 1,2, ... . Ex: hda2 este partitia nr 2 de pe primul hard; hdb1 este partitia 1 de pe hardul doi.
HDD-ul folosit este gol, ca sa il putem folosi mai intai trebuie sa selectam cu mouse-ul dreptunghiul gri si apoi sa apasam pe butonul NEW, apoi pe in fereastra ce apare pe butonul CREATE.

Pentru a crea o partitie selectam dreptunghiul gri (de fapt culoare gri reprezinta spatiul liber pe disk) din nou, si apasam pe NEW, va aparea o noua fereastra:
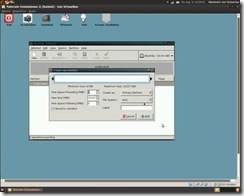
In aceasta noua fereastra putem selecta toate propietatiile:
a. Marimea partitiei. Folosind cursorul ne ducem la una dintre sagetile din fereastra, atunci cand cursorul are forma ↔, click si deplasati cursorul spre stranga, respectiv dreapta pana partitia are dimensiunea dorita. Dimensiunea partitiei este afisata in MB la New size si poate fi modificata si de acolo, fie introducand un alt numar de MB , fie crescand/scazand nr de MB cu sagetile.

b. Pozitia partitiei. Daca dimensiunea partitiei este mai mica decat dimensiunea HDD-ului, atunci va ramane spatiu liber, ori inainte ori dupa partitie, sau atat inainte cat si dupa partitie, acest lucru nu este neaparat un lucru rau, dar daca vreti sa mai faceti alte partitii si sa aveti nevoi de intreg spatiul liber, atunci trebuie sa pozitionam partitia la inceput sau la sfarsit. Folosind cursorul ne ducem, pe la mijlocul partitiei , cursorul ar trebui sa ia forma unei sageti cu 4 capete (↔+↕), apoi click si deplasati cursorul spre dreapta, respectiv spre stanga pana numai ramane nici un spatiu liber intre capat si partitie. Spatiul liber dinaintea si din spatele partitie poate fi reglat si cu ajutorul Free Space Preceding/Following, in functie de unde vreti sa pozitinati partitia (la inceput sau la sfarsit), scadeti din spatiul liber care se afla intre partitie si pozitia dorita.
c. Tipul partitiei. Create as Primary Partition sau Extended Partition. Deobicei HDD-urile pot suporta doar 3-4 partitii primare (Primary Partition) si doar una extinsa (Extended Partition), in caz ca va trebuie mai multe partitii creati 3 partitii primare si o partitie extinsa . Partitia extinsa permite crearea de alte partitii inauntrul ei, dar are si dezavantaje cum ar fi necesitatea stergerii tuturor partitiilor pa care le contine, pentru a putea fi stearsa/micsorata/marita. De asemenea nu are un sistem de fisiere propiu.
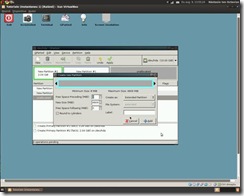
d. Tipul sitemului de fisiere, daca trebuie sa fie compatibila cu Windows, recomand ntfs, altfel ext4 (cel mai performant sistem de fisiere existent).
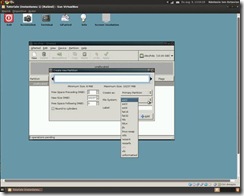
Dupa stabilirea propietatiilor partitiei click pe add si aceasta partitie va fi adaugata la lista de modificari. In acest moment inca va puteti razgandi sau sa faceti si alte modificari la HDD. Folosindu-va de butonul UNDO puteti anula ultima actiune din lista de modificari si mai lucrati la partitii. Atunci cand apasati butonul APPLY si apoi din nou butonul APPLY din fereastra de confirmare Gparted va aplica operatiunile din lista de modificare si nu va mai puteti intoarce.

Va aparea o fereastra care arata progresul programului si aproximativ cat timp va mai dura pana la executarea tuturor modificarilor.
.
Cand toate modificarile au fost efectuate in fereastra de progres va scrie „All operations successfully completed”. Inchiderea acestei ferestre inainte sa apara acest mesaj poate duce la pierderea de date si neefectuarea tuturor modificarilor.

Fiecare partitie are o culoare de contur diferita, in functie de sistemul de fisiere. Culoarea alba din partitii reprezinta spatiul liber, iar cea galbena reprezinta spatiul ocupat cu date. Culoare verde deschis spre albastru reprezinta partitia extinsa. In lista de sub reprezentarea grafica a partitiilor se gasesc mai multe detalii.

4. Stergerea partitiilor
In primul rand mai intai trebuie sa selectam partitia pe care dorim s-o stergem (ori din lista ori din reprezentarea grafica), apoi ori apasam butonul DELETE ori click-dreapta si apoi DELETE.Repetam operatia pentru fiecare partitie pe care dorim (daca dorim sa stergem o partitie extinsa, mai inai trebuie sa stergem toate partitiile pe care le contine) s-o stergem si click pe APPLY.


5. Mutarea, micsoararea si marirea dimensiunii, formatarea unei partitii
Totul incepe prin selectarea partitiei, apoi un click pe butonul RESIZE/MOVE (sau poti face acelasi lucru cu click-dreapta resize/move). Daca ati fost atenti la capitolul de creare a unei partitii, atunci ar trebui sa va descurcati, daca nu mai cititi odata acel capitol.
Pentru formatare selectati partitia click-dreapta, Format TO, alegeti tipul sistemului de fisiere, apply si gata.

Nota*
1. Mutarea partitiilor (mai ales daca sunt ntfs si daca au mult spatiu ocupat) dureaza destul de mult.
2. Pentru a mari o partitie anume trebuie sa fie spatiu liber ori imediat inainte/dupa partitia dorita, altfel celelalte partitii trebuie mutate astfel incat spatiul liber de pe HDD sa fie imediat inainte/dupa partitia dorita.
3. Daca micsorati o partitie si lasati spatiu liber inaintea acesteia, sau mariti o partitie luand spatiul liber dinainte, acest lucru implica si mutare (mai exact datele de pe o partitie trebuie sa fie la inceputul acesteia, si spatiul liber la sfarsitul acesteia).

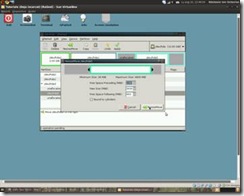



6. Bune practici
1. BackUP (pe CD/DVD/USB/alt HDD/alta partitie/online) mai ales cand vreti sa modificati partitiile si aveti date importante pe ele.
2. Daca ati gresit o partitie pe care ati adaugat-o deja la lista de modificari, nu o stergeti si o refaceti ci folositi undo si o refaceti, deoarece cand dati apply programul executa intocmai intructiunile din lista de modificari, adica, fara undo mai intai ar fi creat partitia gresita, apoi ar fi stres-o, si abia apoi ar fi creat partitia corecta, este o risipa de timp.
3. Daca vreti sa mutati/redimensinati multe partitii cu date (nu cele cu sistem de operare), va fi mai rapid sa copiati datele in alta parte, sa stergeti partitiile si sa le refaceti cum doriti.
7. Depre Tutorial si Autor
Toate operatiunile de creare/stergere/modificare a partitiilor din acest tutorial au fost efectuate intr-o masina virtuala cu ultima versiune de Gparted Live disponibila la momentul efectuari lor.
Toate pozele din tutorial pot fi obtinute la adresa http://www.humyo.com/3270253-1226245629
Este interzisa reproducerea partiala sau in intregime a materialelor din acest tutorial fara acordul autorului.
Acest tutorial a fost facut pentru forumul [Redactat] si tavi-tech.blogspot.com.
Nickul pe forumul LinkMania: [Redactat]
Adresa de email: [Redactat]